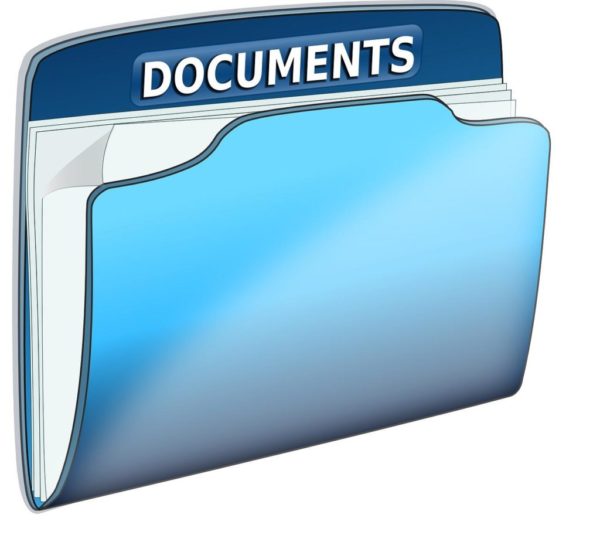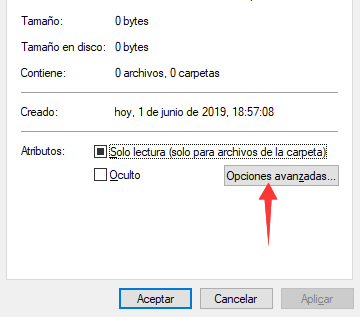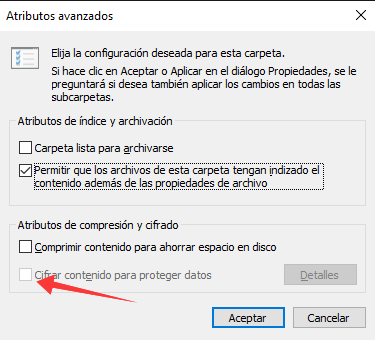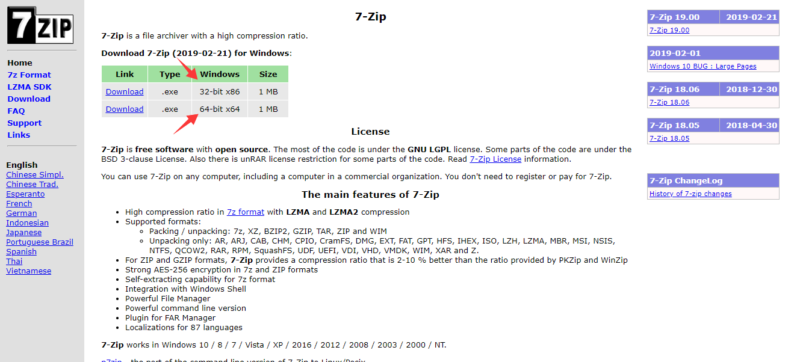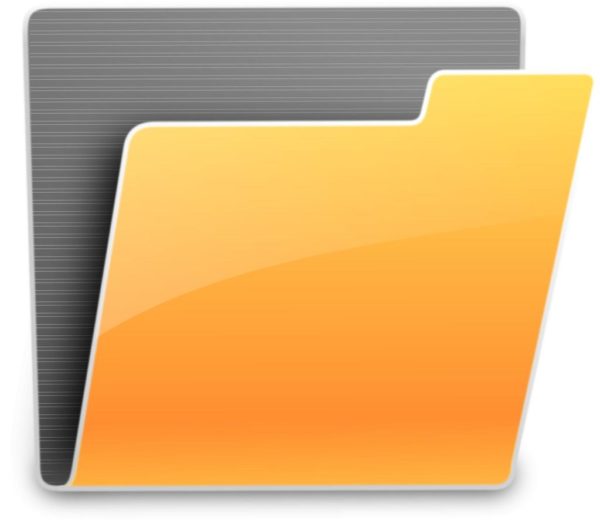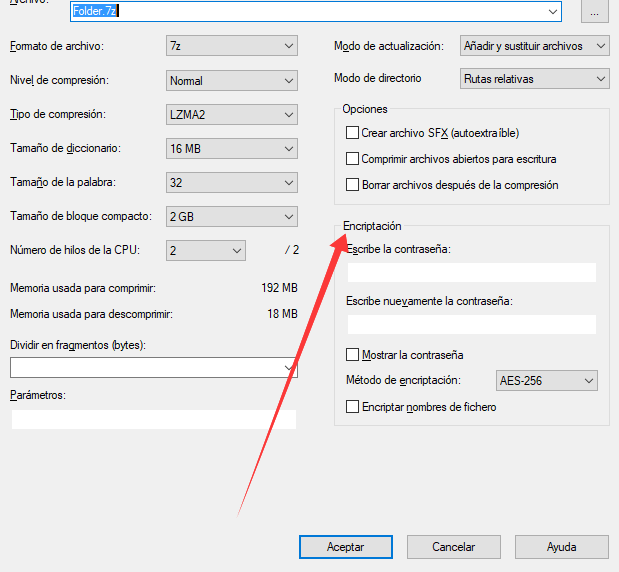Puede ser muy probable que en tu ordenador con Windows 10 quieras bloquear diversos archivos: imágenes, documentos con información valiosa como contraseñas y accesos, vídeos, etc.… son muchos los motivos por los cuales quieras bloquear el acceso a un archivo o carpeta en Windows 10.
Por ejemplo, si compartes el ordenador con más personas en un mismo usuario todos podrán acceder en cualquier momento a esas carpetas que quieres bloquear. También es cierto que por más que cada persona tenga un usuario asignado con clave y contraseña, no es garantía que no tengan acceso a todas las carpetas y archivos del sistema operativo.
Para tu tranquilidad, en este artículo veremos cómo bloquear archivos y carpetas en Windows 10 definitivamente, para que solo tú tengas acceso a ellas y nadie más.
Contenido
Cómo bloquear carpetas y archivos en Windows 10, paso a paso.
Antes de comenzar vale la pena que tengas en cuenta que este proceso para bloquear archivos y carpetas es válido tanto para Windows 10, Windows 7, Windows 8.1 y Windows 8. Ya dicho esto, lo primero que tienes que hacer es localizar todas los archivos que quieres bloquear y organizarlos todos en diversas carpetas o en una sola. Eso ya depende de ti. También es importante que debes hacer el proceso que veremos a continuación con cada carpeta que quieras bloquear.
Lo primero que debes hacer es darle un clic derecho a la carpeta que quieres bloquear y seleccionar “Propiedades”. Se abrirá una ventana con varias pestañas e información de la carpeta seleccionada. Aquí deberás darle clic a “Opciones Avanzadas”, tal cual lo muestra la siguiente imagen.
Se abrirá una nueva ventana de “Atributos avanzados”, aquí deberás marcar la casilla “Cifrar contenido para proteger datos”.
Finalmente dale clic a “Aceptar” y la carpeta quedará bloqueada para los demás usuarios. Puedes notar que al hacer clic derecho nuevamente en la carpeta en la misma figurara un ícono con un candado. Esto indica que la carpeta está bloqueada.
Si quieres otorgar permisos a otros usuarios para acceder a la carpeta bloqueada es muy sencillo. Solo Deberás dirigirte nuevamente a “Opciones avanzadas” y luego a “Detalles”. Se abrirá una nueva ventana y allí podrás seleccionar que usuarios podrán ingresar a la carpeta bloqueada.
Bloquear carpetas en Windows 10 con contraseña mediante 7Zip.
Otra forma de bloquear archivos y carpetas en Windows 10 y versiones anteriores también es mediante el compresor 7Zip. No es un programa de Windows, pero es muy conocido al igual que WINRAR. Es muy probable que 7Zip esté instalado en tu ordenador. Caso contrario puedes descargar el software desde su web oficial haciendo clic aquí.
Cuando ingreses al sitio, tendrás que elegir la arquitectura de tu ordenador (32 bits o 64 bits).
La ventaja de bloquear una carpeta con 7Zip es que podemos adjudicar un password o contraseña y a su vez, comprimir dicha carpeta con sus archivos que queremos proteger.
Cómo proteger con contraseña una carpeta en Windows 10.
Una vez que 7Zip se haya instalado en tu ordenador verás que este proceso es muy sencillo y rápido. Primeramente tendrás que seleccionar la carpeta que quieres proteger con contraseña, darle un clic derecho. Acerca el cursor a “7Zip” y dale clic a la primera opción “Añadir al archivo”.
Se abrirá una ventana igual a la siguiente:
Aquí solo deberás ingresar la contraseña deseada para la carpeta en la parte de “Encriptación”. Todo lo demás lo dejas tal cual está.
Finalmente le das clic a “Aceptar” y en cuestión de segundos 7Zip comprimirá la carpeta protegiéndola con la contraseña que le has asignado.
Ahora ya sabes cómo proteger tus archivos y bloquear tus carpetas en Windows 10. Puedes optar hacerlo mediante las herramientas que el propio sistema operativo, como también puedes hacer uso de 7zip o WinRar en su defecto.