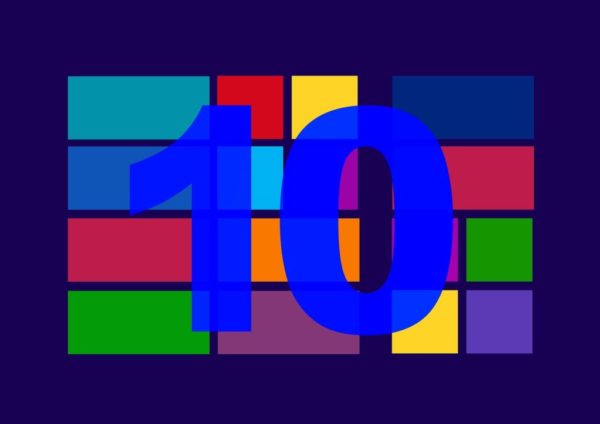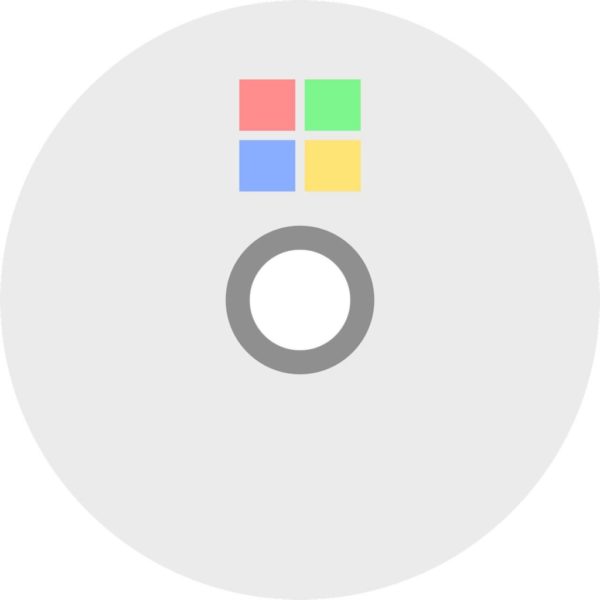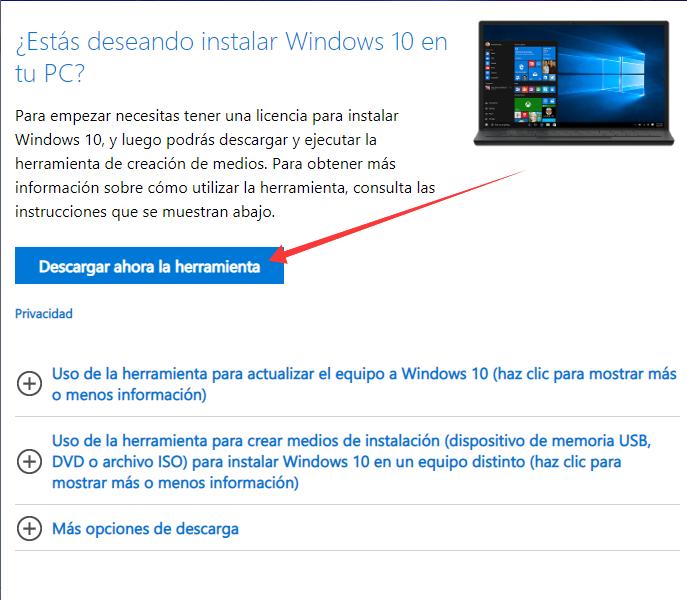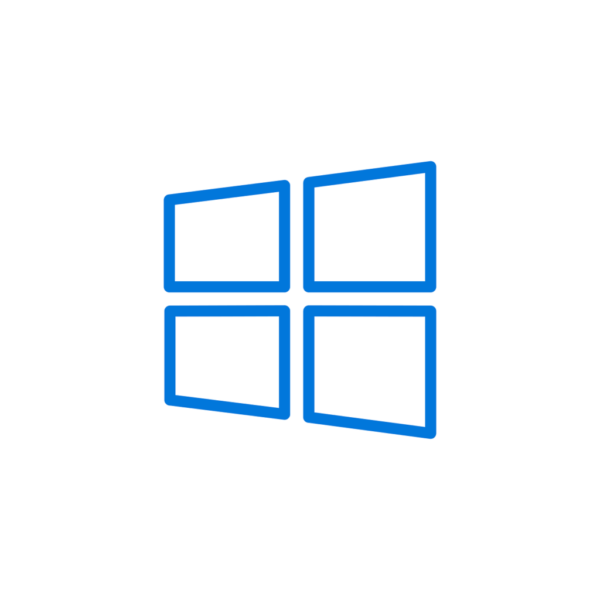No es nada raro que los sistemas operativos Windows se congelen, se tilden o comiencen a presentar fallos impidiendo el normal funcionamiento del mismo. Lo más común es acceder al administrador de tareas, localizar el proceso o servicio que esté causando inconvenientes y finalizarlo.
Sin embargo, hay veces que Windows 10 y en versiones anteriores también, se torna imposible de usar y optamos por reiniciar el sistema para que el mismo vuelva a cargarse. Lo más normal es ingresar a Windows mediante el “Modo Seguro” el cual nos permite lanzar el sistema operativo con lo mínimo y necesario para que el mismo funcione.
De esta forma nos resultará más fácil determinar cuál es el inconveniente. De igual manera y más aún con Windows 10, hay veces que el sistema directamente no arranca. Es decir, no se inicia. Por lo tanto, no podemos ingresar a nuestro Windows. Pero no todo está perdido ya que en este artículo veremos diversos métodos para que sepas qué hacer si Windows 10 no arranca.
Contenido
Reparar Windows 10 desde un medio de instalación.
Si Windows 10 no arranca en tu ordenador puedes ingresar el medio de instalación que dispongas. Si tienes un DVD mejor, caso contrario deberás crear un medio de instalación, lo más recomendable es un USB Live.
Para realizar dicho proceso necesitarás la imagen ISO de Windows 10, la cual puedes obtener de forma gratuita en la página web de Microsoft haciendo clic aquí. Cuando abras el enlace tendrás que hacer clic en “Descargar ahora la herramienta” tal cual la imagen lo indica.
Acto seguido se descargará la herramienta de Windows llamada “Media Creation Tool”. Para crear el medio con esta herramienta solo necesitarás saber cuál es tu edición de Windows 10 (Home o Pro) y que arquitectura posee (32bits o 64bits). También necesitarás un USB con 4 GB libres y vacío, sin ningún archivo ya que el mismo será utilizado para crear el instalador de Windows.
Ejecuta “Media Creation Tool” con el USB conectado a tu ordenador y sigue los pasos que la propia herramienta te indicará. Es muy intuitivo y simple, solo debes tener en cuenta lo mencionado anteriormente para evitar posibles fallos.
Cuando el proceso finalice y tengas el medio de instalación de Windows 10 listo (en este caso será el USB) tendrás que encender tu ordenador con el USB conectado. Lo más normal es que tu ordenador detecte el medio de instalación y se abra la interfaz para instalar Windows 10.
Ingresar al Menú de Boot en Windows 10.
Si no es así, deberás ingresar el menú de boot o “Boot options”. Generalmente en todos los ordenadores se puede ingresar a este menú presionando la tecla F11, F8, F7 o DEL. Más fácil aún, cuando enciendas tu ordenador presta atención a los accesos directos que se muestran en la primera interfaz.
Allí veras que dirá “Boot Options” o “Boot Menu” y una tecla la cual será alguna de las anteriormente mencionadas. Si no logras ingresar a este menú, busca en Google como ingresar al menú de booteo con el modelo y marca de tu ordenador. Cuando pulses la tecla correcta para ingresar a dicho menú, tendrás que seleccionar tu USB. Generalmente figurará con la marca del mismo. Cuando lo selecciones se abrirá la instalación de Windows 10 en tu ordenador.
Reparando Windows con un USB Live o DVD de Windows 10.
Bien, ahora te encuentras con la interfaz de instalación de Windows 10. Allí podrás seleccionar “Instalar ahora”. Pero debes saber que Windows detectará que hay otro sistema Windows (por más que no arranque) instalado en el equipo. Siendo así, nos brinda una opción de “Reparar el equipo”. Ahí es donde tienes que entrar, puedes encontrar esta opción en la parte inferior izquierda. Cuando le des clic a “Reparar equipo” se abrirá otra interfaz con tres opciones:
- Continuar – Salir y continuar con Windows 10
- Solucionar Problemas
- Apagar el equipo.
Selecciona la opción dos, verás una nueva interfaz con dos opciones más, la de restablecer el equipo y “Opciones Avanzadas”, haz clic en la última. Una vez dentro de Opciones Avanzadas tendremos las siguientes opciones:
- Restaurar Sistema
- Recuperación de imagen del Sistema
- Reparación de inicio
- Símbolo del Sistema
- Configuración de inicio
Como puedes observar aquí disponemos de varias opciones para lograr que nuestro Windows 10 arranque. Lo más normal sería optar por una reparación de inicio, pero anteriormente podemos intentar acceder al Modo Seguro de Windows.
Cómo acceder al Modo Seguro en Windows 10 si el sistema operativo no arranca.
Si llegaste hasta aquí, no te resultará muy complicado acceder al Modo Seguro en Windows 10 desde el propio instalador. Ya sea que estés utilizando un DVD o un USB creado con Media Creation Tool.
Volviendo al punto, para ingresar a Windows en este modo, deberás seleccionar la opción 5 (Configuración de Inicio). Allí podrás seleccionar entre varias opciones, localiza la que diga “Habilitar modo seguro”. Si tienes suerte tu Windows 10 se ejecutará en este modo y podrás ingresar en el mismo. Caso contrario tendrás que optar con la “Reparación de inicio”.
Reparación de Inicio en Windows 10.
Por lo tanto, si el problema persiste y Windows 10 no arranca puedes probar suerte con la “Reparación de Inicio”. Para acceder a esta herramienta debes reiniciar tu ordenador, seguir los pasos mencionados anteriormente y una vez dentro de “Opciones Avanzadas” tendrás que seleccionar “Reparación de inicio”.
Cuando selecciones dicha opción, el instalador de Windows detectará que hay otro Sistema Operativo instalado. Por lo tanto se abrirá una interfaz con el siguiente mensaje “Elige un sistema operativo” o similar.
Aquí obviamente seleccionaremos Windows 10 para que la Reparación de Inicio se ejecute. Esto puede demorar un rato largo ya que Windows hará un análisis profundo de todo el sistema en búsqueda de errores. Si tienes suerte, Windows detectará el problema y procederá a repararlo permitiéndote ingresar normalmente a tu sistema.
Intentar arreglar Windows con una Restauración del Sistema.
Si los procesos que hemos visto en este artículo no te han funcionado puedes optar por restaurar el sistema, pero es muy probable que pierdas información (archivos, programas, configuraciones etc…)
Si no puedes restaurar el sistema, deberás optar por la última opción que será la reinstalación de Windows 10. Para esto, puedes usar el mismo USB con el que intentaste hacer arrancar el S.O mediante los métodos que hemos visto en este artículo.
Si posees un disco de instalación de Windows 10 original te recomiendo que lo utilices. También puedes crear el medio de instalación en un DVD, si no posees un USB.
Si lamentablemente no te queda otra solución que reinstalar el sistema, deberías saber que Windows, al instalarse nuevamente, crea una carpeta llamada “Windows.old”. Esta carpeta contiene archivos de instalaciones anteriores. Por eso te recomiendo echarle un vistazo a esta carpeta luego que instales Windows desde cero. Puedes localizar esta carpeta fácilmente ya que se encuentra en el Disco C o en la partición que Windows esté instalado.