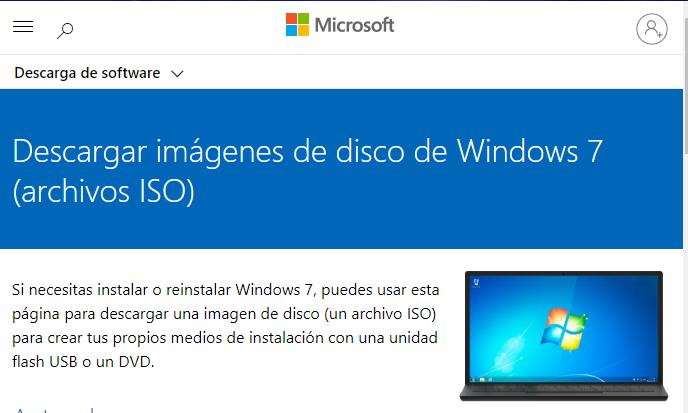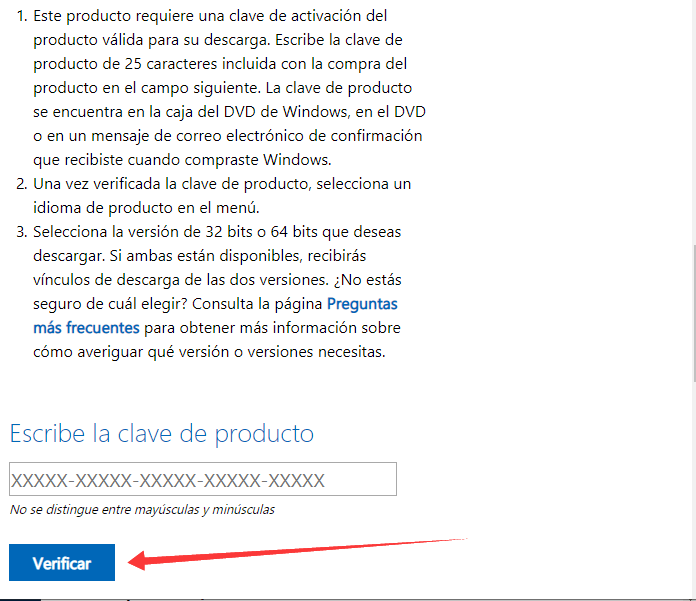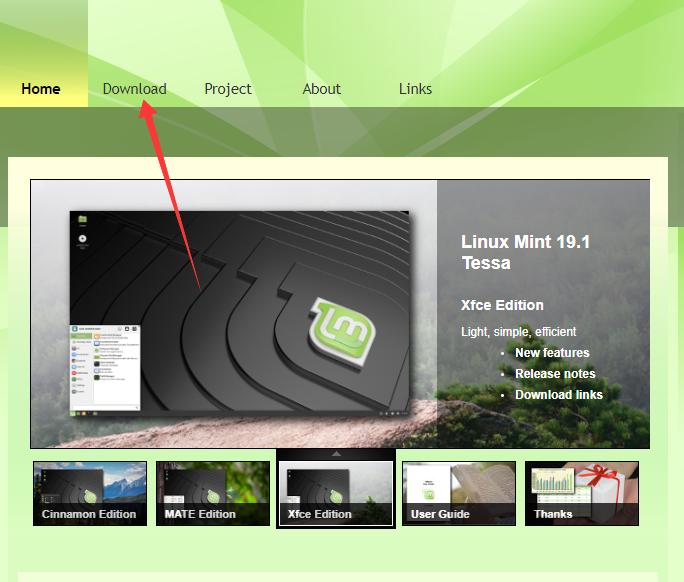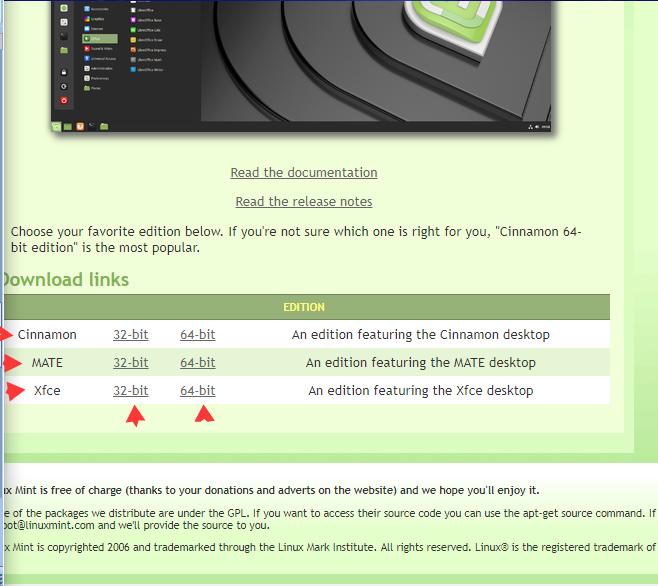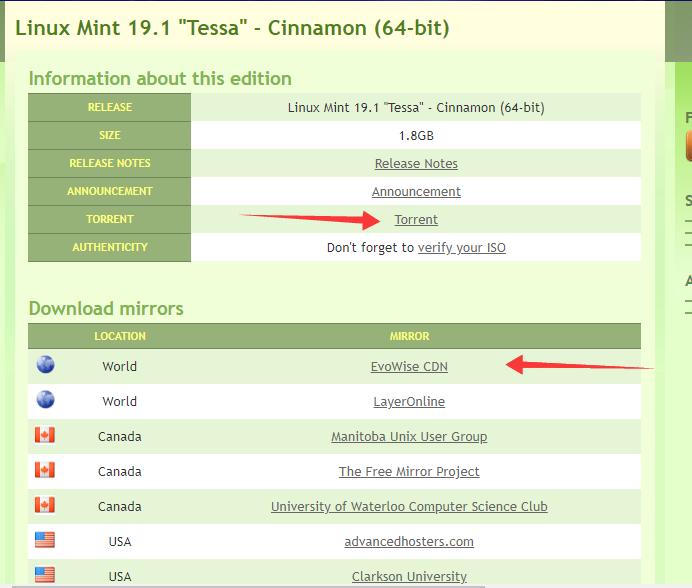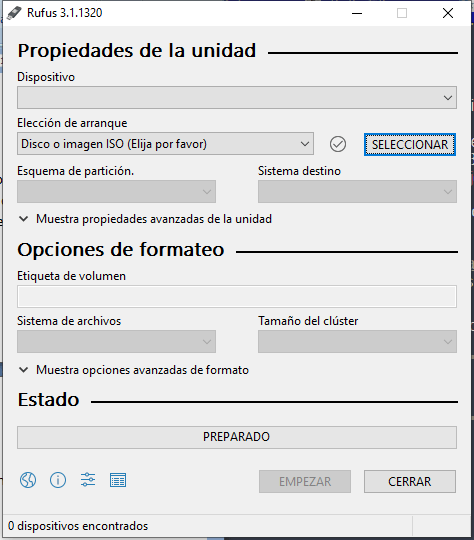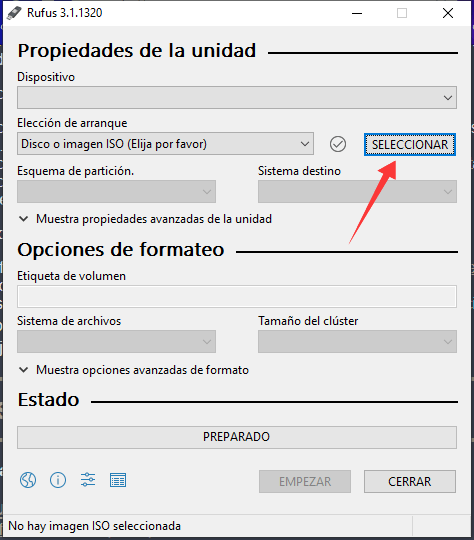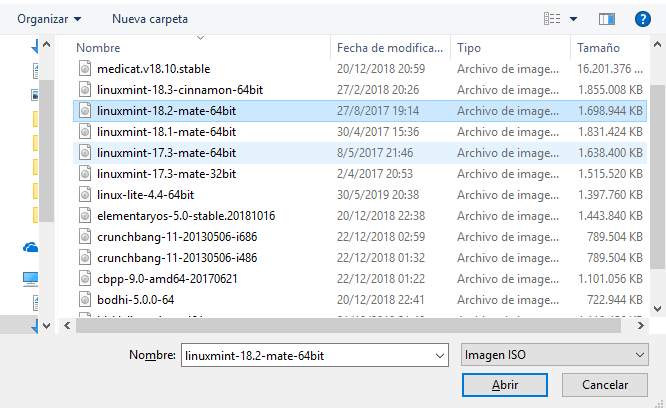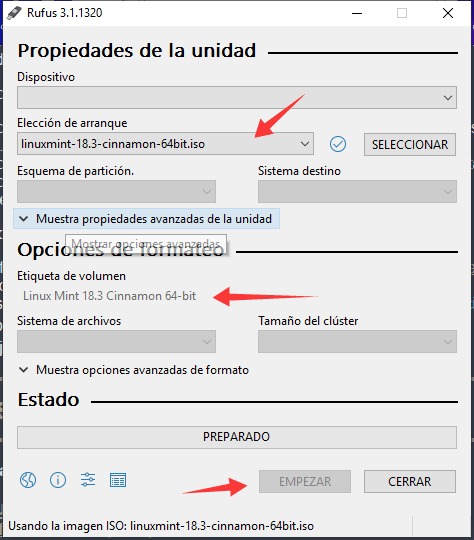El dispositivo USB fue quien reemplazó a los famosos DVD y CD de instalación (más que nada para Windows) de sistemas operativos. Hoy en día es muy normal el uso de un USB para instalar un sistema operativo ya sea Windows, Linux, MacOS e inclusive diversos SO no tan conocidos como Wifislax, Medicat, Chrome OS entre otros.
Las herramientas/programas que veremos en este artículo te servirán para crear un medio de instalación vía un dispositivo USB (con velocidad 2.0 o 3.0). En otras palabras, tendrás un sistema operativo portable, el cual podrás ejecutar desde cualquier ordenador mediante el menú de boot, justamente de aquí el nombre “USB arrancable”, “USB live” o “USB booteable”.
El único requisito para crear un USB arrancable es la capacidad del mismo ya que tiene que ser mayor que el tamaño en GB que ocupe el sistema operativo que queramos instalar. De todas formas esos son los requisitos del USB, para crear un USB live tendremos que tener en cuenta varios aspectos, los cuales veremos a continuación.
Contenido
Ingresar al Menú de booteo.
Para iniciar el S.O que tengamos cargado en nuestro USB nos valdremos del menú de arranque. Este menú nos preguntará desde que dispositivo queremos arrancar el equipo: disco duro, unidad optica, usb, red,… Este proceso se inicia desde el arrancar nuestro ordenador y lo podemos configurar en la BIOS. Lo más recomendable en nuestro caso es predeterminarlo para que lea como primera opción la unidad USB.
De esta forma, evitarás tener que acceder al menú de booteo manualmente ya que al encender el ordenador se iniciará el USB live y se ejecutará el sistema operativo automáticamente.
Cómo configurar el gestor de arranque.
Para establecer al USB arrancable como el dispositivo de prioridad es necesario ingresar al BIOS del ordenador. En todas las computadoras se accede de la misma forma, presionando una tecla ni bien se enciende el ordenador y muestra la interfaz principal. Dependiendo la marca del mismo pueden ser diferentes las teclas para entrar al BIOS, pero las más normales son: F2, Del, F10, F8 o Supr. Si no puedes ingresar con esas teclas, busca el modelo y marca de tu computadora en la web y fácilmente encontrarás la tecla adecuada.
Cuando logres ingresar tendrás que configurar el gestor de arranque, estableciendo como primer dispositivo la unidad USB.
En el siguiente vídeo puedes ver el procedimiento:
Una vez que tengas la configuración establecida como se muestra en el vídeo, no hará falta que ingreses al menú de boot. Sin embargo puede ser que por diversos motivos tengas que acceder a este menú, por lo tanto te diremos como hacerlo.
Para llegar a esta interfaz, el proceso es muy similar al del BIOS. Lo único que tendrás que hacer es apretar la tecla correspondiente para cargar dicho menú. Es decir, cuando enciendas tu ordenador y se muestre la interfaz principal presta atención, ya que normalmente se indicará la tecla para acceder al menú de booteo.
Para que no pierdas tiempo, puedes ver la siguiente lista donde se indica que tecla corresponde al menú de boot dependiendo la marca del ordenador:
- Samsung e Intel: F10
- Acer, Commodore, DELL, Eurocase, Gigabyte, Lenovo y Olivetti: F12
- Asrock y MSI: F11
- Asus: F8
- Biostar y HP: F9
- Compac NB y Zotac: Esc
Si no puedes ingresar mediante las teclas mencionadas busca la marca y modelo de tu equipo en la web y en cuestión de segundos podrás saber con qué tecla ingresar. Cuando hayas ingresado al menú de boot lo único que tendrás que hacer es seleccionar el dispositivo USB entre las opciones que aparezcan. Lo más normal es que figure el disco duro de tu ordenador y el USB con la marca del mismo, por ejemplo “Kingston 2.0”. Para que cargue el USB arrancable solo tienes que darle ENTER a la opción que corresponda al USB y el sistema operativo se iniciará.
La imagen ISO.
Para crear el USB booteable necesitaremos una imagen o archivo en formato ISO del sistema operativo que queramos instalar. Este tipo de archivo podemos descargarlo de las páginas webs oficiales de los desarrolladores del S.O. A continuación veremos dos ejemplos para que te des una idea.
Descargar imagen ISO de Windows 7.
En el caso que quieras instalar el antiguo Windows 7 mediante un live USB tendrás que descargar la imagen ISO del sistema operativo.
Para su descarga, solo tendrás que acceder al Sitio Web Oficial de Microsoft, introducir la clave del producto, darle clic al casillero de “Verificar” y finalmente descargar la ISO.
Descargar imagen ISO de Linux Mint.
En el caso de Linux, es más sencillo ya que es un sistema operativo de código abierto, por lo tanto es gratuito. Aquí no necesitaremos ningún serial o clave y podemos elegir entre miles de distribuciones como Ubuntu, Debian, Kubuntu, Lubuntu y muchas más.
En este caso veremos cómo descargar la ISO de la distribución más popular hoy en día, Linux Mint.
Lo primero que debes hacer será dirigirte a la página web oficial de Linux Mint, una vez que ingreses te encontrarás con la siguiente interfaz.
Actualmente, el proyecto se encuentra en la versión 19.1 (Tessa). Para descargarlo deberás dirigirte a la sección “Download”. Luego puedes elegir entre tres “versiones” o “escritorios” diferentes del sistema operativo (Cinnamon, MATE o Xfce).
Seleccionamos cualquiera de las tres versiones, en este caso descargaremos la edición MATE, sin embargo el proceso no varía si escogemos otra edición, es totalmente igual.
Lo único que debes tener bien en cuenta es la arquitectura de tu ordenador y elegir la adecuada, 32 bits o 64 bits.
A continuación tendrás dos opciones de descarga, la primera es vía P2P, es decir un archivo .torrent el cual se descargará mediante un cliente peer-to-peer como BitTorrent o QBittorrent.
La segunda opción es descargar la imagen ISO mediante el navegador, desde cualquier enlace de descarga de los tantos que hay, tal cual se muestra en la imagen.
Programas para crear USB arrancables.
Ahora que ya sabes todo lo necesario para arrancar un sistema operativo desde un USB veremos las 10 herramientas que te servirán para crear el USBlive.
10 – MultiBootUSB.
Se trata de un programa de código abierto, desarrollado en el lenguaje python y totalmente gratuito. Es un principio solo era compatible con distribuciones Linux pero en la actualidad podemos usar el software en Windows 10. Solo deberás dirigirte a la sección de descarga y elegir el archivo con el icono de Windows con extensión .exe (archivo ejecutable).
Visita su sitio web oficial haciendo clic aquí.
9 – Unetbootin.
Otro software similar al anterior, gratuito, open Source y con diversas distribuciones Linux pre-cargadas y listas para crear un USB arrancable. Unetbootin se encuentra disponible para Linux, Windows y MacOS.
Página oficial – Unetbootin
8 – balenaEtcher.
Se trata de un software gratuito desarrollado con JS, HTML y node.js, cuenta con una interfaz muy bien elaborada y tiene soporte con Linux, Windows y MacOS.
Descarga el software desde su página oficial.
7 – Linux Live USB Creator.
Es una herramienta exclusiva para crear USB arrancables con diversas distribuciones Linux desde Windows. El programa es compatible con Windows 10, 8, 8.1, Vista y XP, también cuenta con una versión portable y una versión beta por si estas interesado en este software.
Puedes visitar la sección de descargas del sitio desde aquí.
6 – Windows USB/DVD Download Tool.
Programa creado por Microsoft para crear medios de instalación exclusivamente de Windows 7, 8 y 8.1. La herramienta es muy sencilla de utilizar y funciona con cualquier ISO que dispongamos siempre y cuando sean las versiones anteriormente nombradas.
Descarga la herramienta desde Microsoft.
5 – DiskMaker X.
Con esta herramienta podrás crear USB arrancables con todas las versiones de MacOS y Mac OS X.
4 – LiveUSB Install.
Una de las tantas herramientas desarrolladas en python, Open Source y gratuito. Compatible con Windows -Linux la cual sirve para crear USB live de todas las distribuciones Linux que existen.
Puedes descargarlo desde su Web Oficial
3 – Yumi.
Con este programa liviano podrás crear un USB multiboot lo que significa que podrás tener varios sistemas en una misma unidad, por ejemplo puedes crear un USB multiboot con tres distribuciones Linux junto a Windows. Yumi tiene compatibilidad con Windows y Linux.
Descarga Yumi desde aquí.
2 – RMPrepUSB.
Una herramienta muy completa y con la capacidad de crear medios multiboot, disponible en Linux y Windows. RMPrepUSB. También cuenta con una versión portable y soporta casi todos los idiomas existentes.
Visita su sección de descargas aquí.
1 –Rufus.
Rufus es el programa más utilizado para la creación de USB arrancables ya que cuenta con casi todas las características de todos los programas anteriores pero en uno solo. Tiene soporte para isos Linux, Windows y más sistemas. El programa es compatible con Windows, Linux y cuenta con una versión portable. Cabe destacar que este software es actualizado constantemente agregando nuevas características como soportes de sistemas y corrigiendo bugs.
Descarga Rufus 3.5 (última versión) desde aquí.
Cómo crear un USB Arrancable con Rufus.
Por último solo queda que aprendas cómo crear el USBlive es por eso que a continuación lo repasaremos en simples pasos. En esta ocasión el medio será creado con Rufus, pero el proceso es más bien similar en todos los programas de este tipo.
Primeramente deberás ingresar al sitio web de Rufus, descargarlo e instalarlo, una vez listo lo ejecutamos y nos encontraremos con la siguiente interfaz:
Como puedes observar es una interfaz sencilla e intuitiva. Donde dice “Dispositivo” figurará el nombre de tu USB con el cual crearás el USB arrancable.
Es recomendable hacer un Backup de la unidad ya que es necesario que se encuentre vacía. Dejando en claro eso, deberás chequear que la opción “Elección de arranque” sea “Disco o imagen ISO».
Paso siguiente tendrás que hacer un clic en SELECCIONAR para que se abra el explorador de archivos.
Allí seleccionaremos la imagen ISO del S.O que crearemos. Tal cual lo muestra la siguiente captura.
Finalmente elegimos el nombre de la unidad, chequeamos que la ISO sea la correcta y le damos clic a “EMPEZAR”.
Rufus mostrará un mensaje advirtiendo que la UNIDAD USB se formateará, haces clic en ACEPTAR y en cuestión de minutos tu USBlive estará listo.
Espero que este artículo te sea de ayuda y si tienes alguna duda, dejala en los comentarios!