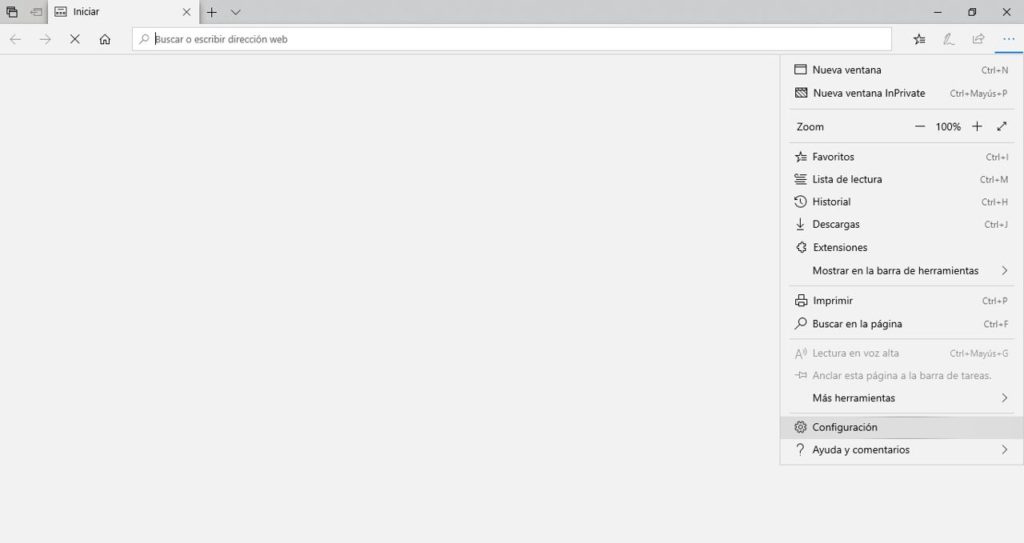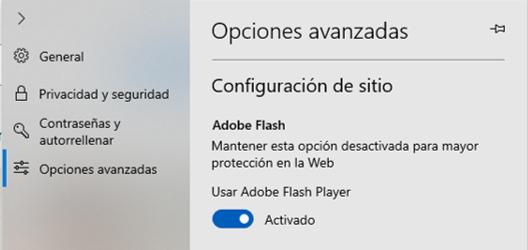Todos conocemos este indispensable reproductor de multimedia. Adobe permite que archivos en formato SWF se ejecuten. Y hablo por muchos cuando digo que utilizar este tipo de archivos nos ha facilitado gran cantidad de tareas.
Pero sé que más de uno habrá tenido que lidiar con el famoso mensajito de: “No tienes Adobe Flash Player activado” cuando intentamos ver una película o video.
Además, como todo programa cada cierto tiempo salen mejoras y actualizaciones. Por eso para que puedas usarlo de la mejor manera posible te enseñaré a habilitar y actualizar Adobe.
Contenido
Activar Adobe Flash Player desde la configuración.
Primero dirígete a tu buscador. Puedes hacerlo desde Chrome o Microsoft Edge. Una vez en la página principal ve a la configuración.
Luego vas a dar click en “configuración avanzada” o “opciones avanzadas”. En “configuraciones de sitio” verás la opción de activar Adobe Flash, desliza el botón.
Finalmente, revisa que ya puedas reproducir el contenido.
Activar Adobe Flash eliminando problema de bloqueo de página
Otro motivo puede ser porque se bloquea automáticamente el contenido. Esto se va a ver en el buscador. En la parte superior derecha podrás encontrar una pequeña “X” roja. Indica que el contenido fue bloqueado. Así que solo debes dar click encima y te permitirá ejecutarlo. Y listo verifica que funcione.
Actualizar Adobe Flash manual
Una de las maneras sencillas de actualizarlo es yendo a la página de Adobe. Pero primero cierra los documentos que tengas con Adobe. Una vez allí vas a poder ver si hay actualizaciones disponibles.
La misma página te lo dirá dependiendo de tu modelo de Adobe. En caso de que si verás un cuadro amarillo “descargar ahora” o “Instalar ahora” dale click y se actualizará. Busca el archivo en tu computadora y ejecútalo.
Actualizar Adobe Flash automático
Ahora si quieres que el programa descargue actualizaciones por si mismo cuando se encuentren disponibles haz lo siguiente.
- Abre Adobe en tu computadora.
- En la barra de herramientas busca “ayuda” se te desplegará el menú click en “buscar actualizaciones”
- Adobe automáticamente buscará las actualizaciones por ti. Si no las hay significa que tienes la versión más reciente.
Con toda esta información será posible que disfrutes del contenido que más te guste usando esta increíble herramienta. No solo para archivos multimedia. También podrás usarla para ejecutar PDF de tu trabajo o estudio de la mejor manera.